

長年愛用していたマウスが壊れた。左クリックが利かなくなった。これは困った。
一方で、堂々と買い替えすることができる建前を得た。
使い続けたマウスに感謝と別れを告げ、温めていた物欲をAmazonにぶつけた。
今回は、ちょっと高級な、こだわったマウス選びをされたいという方に、是非お読みいただきたい体験記です。

なぜ、MX Anywhere3に惹かれたのか?
私は、PC作業において、頻繁にマウスを使う派です。最近はマウスなしでタッチパッドとキーボードのショートカットキーだけで作業をこなす猛者もいますが、私は未だにマウスと感性を融合させて作業する派の人間です。だから、次買うマウスにはこだわりたい、と思っていました。
私のPC作業の多くは、EXCELでこなします。縦スクロールはもちろんのこと、横方向へのカーソル移動も頻繁に行います。
マウスとしての基本能力(スペック)の高さと、水平スクロールなる機能に惹かれ、LogicoolのMXシリーズを検討しました。その中でもなぜMX Anywhere3を選んだのかを次項で説明します。
対抗馬との比較検討
対抗馬は、同じMXシリーズのMX Master3、MX ERGOです。マウスと言えばロジクールです。
ここでは悩みに悩んだ試行錯誤の結果を、サクッとサマリます。
見た目
まずは、形状です。色もイロイロあります。
MX Anywhere3

MX Master3


MX ERGO

いや、どれもカッコイイんですけど!どれもアリ!
でも持ち運びを前提で考えると、Anywhere優勢か。
機能性
次に、機能面での優劣を比べます。
MX Anywhere3
ボタン数:6
水平スクロール:あり(サイドボタン押しながらホイール回す)
FLOW:最大3台
センサー解像度:最大4000dpi(どこでもトラッキング)
MX Master3
ボタン数:7
水平スクロール:あり(なめらかサムホイール)
FLOW:最大3台
センサー解像度:最大4000dpi(どこでもトラッキング)
MX ERGO
ボタン数:8
水平スクロール:あり(最強トラックボール)
FLOW:最大2台
センサー解像度:最大2048dpi(思うがままにトラッキング)
※FLOW機能とは・・複数OS間をシームレスに行き来できる機能。PC間でのテキスト・画像・ファイルのコピペができる。複数端末を使用する人には画期的な機能。
嗚呼、甲乙つけがたい・・。
利便性
最後に、常日頃使用するにあたっての利便性です。ストレスなく使用することができるでしょうか。
MX Anywhere3
充電端子:USB-C
バッテリー持続:フル充電70日
接続:Bluetooth & USB Unifying
重さ:99g
MX Master3
充電端子:USB-C
バッテリー持続:フル充電70日
接続:Bluetooth & USB Unifying
重さ:141g
MX ERGO
充電端子:MICRO-USB
バッテリー持続:フル充電120日
接続:Bluetooth & USB Unifying
重さ:164g
いずれも凄まじいバッテリー能力です。
しかし残念ながら、MX ERGOの充電端子がマイクロUSBであることから、脱落決定。
私事ながら、充電端子は愛用中のキーボードであるMX KEYSのUSB-タイプCと合わせたいです。
ここまでで、MX Anywhere3とMX Master3の一騎打ちとなりました。
そして、選んだのが・・MX Anywhere3
MX Master3でなくMX Anywhere3にした決め手は、
①持ち運びを苦としないサイズ感
②MX Master3にも引けを取らない機能性、特に、横スクロールができる点
③最後に価格。執筆時点でAmazonでの値差が約5千円
以上3点から、私はMX Anywhere3を新しい右手の相棒に選びました。
実際、使ってみた感想
さすがのAmazon、注文から到着までが早い。壊れてから頼んでも2日しか困らなかった。この2日はクリックが利きづらくて、作業効率が落ち、精神的にも不安定になった。マウスって本当に大事。

使用し始めてまだ1週間ですが、使用感と感動した点を記載します。
▼ユーティリティ(接続、充電)
・もともとLogicoolのキーボードMX KEYSを接続していたUSBレシーバーに接続し、使用開始
・USBレシーバーも充電ケーブルも共用できる
・同一メーカーで揃えるとこういう時に便利。机上にモノが増えない。
▼サイズ感、感触
・小さめの私の手でも包み込めるちょうどよい大きさ
・どこにもムダな力が生じていない、自然体な右手
・蛇足だが、親指と薬指に触れる樹脂部分の感触は持ち主だけが感じることができる高級感
・もちろん、これまで通りガジェットポーチにも難なく入る
・クリック音は結構カチカチいう手応えがあるタイプ
▼機能性
・早速、Excel使用時に水平スクロールを実施。すげぇ!思わず「あぁっ!」と声が出た。笑
・ボタンカスタマイズ機能を活用
→独自アレンジとして、ホイールボタンに「デスクトップを表示/非表示」を、人差し指を曲げたところのボタンに「Delete」を割り当てしてみた。右手をマウスから話してキーボードに持って行かずとも選択した部分を消すことができる。。ちょっとこれは感動。
※このセンターボタン、本来はスクロールホイールの感触をカリカリかヌルヌルかを選択するためのボタンだが、私はカリカリ一択なので、別の機能(よく使う「Delete」)を割り当てることにした。
※他にも「コピー」「ペースト」を割り当てたり、皆さんのよく使う機能を割り当てて効率化されてみてください。
マウスは体の一部なんだな
生粋のPCワーカーの私にとって、マウスやキーボードは自分の体の拡張機能を果たしてくれるものであり、これら商売道具への投資を惜しむべきではない!と改めて実感することができました。
マウスとしての基本性能はもちろんハイレベルで、機能性豊かなMX Anywhare3を、また壊れるまで使い倒していきたいと思います。

さらに、こんなおまけ機能が・・!
今回検討対象に挙げた3つのマウスともですが、アプリケーション毎(ChromeやExcel、Zoomなど)に独自の機能をボタンに割り当てることができます。
その中でも、昨今のリモートワーク環境に最適なおまけ機能がありました。
それは、リモート会議に使用する2つのメジャーアプリ、ZoomとTeamsで使うことができます。リモート会議では、自身の発言時はミュート解除してそれ以外の時はミュートにする、という切替が頻繁に起こりますよね。
アプリ毎の機能割り当てボタンを使えば、ZoomやTeamsでの「ビデオの開始/停止」、「マイクのミュートON/OFF」が右手の親指ワンタッチだけで、簡単にできてしまいます。
いちいち画面上でマイクボタンにカーソルをあわせにいってクリックしなくてもよい、というのは大きなストレス軽減になります。
しかも、この設定方法も超簡単で、Logicool optionで各アプリ設定をインストールするだけ。特にログインとかする必要もなくあっという間に設定することができます。
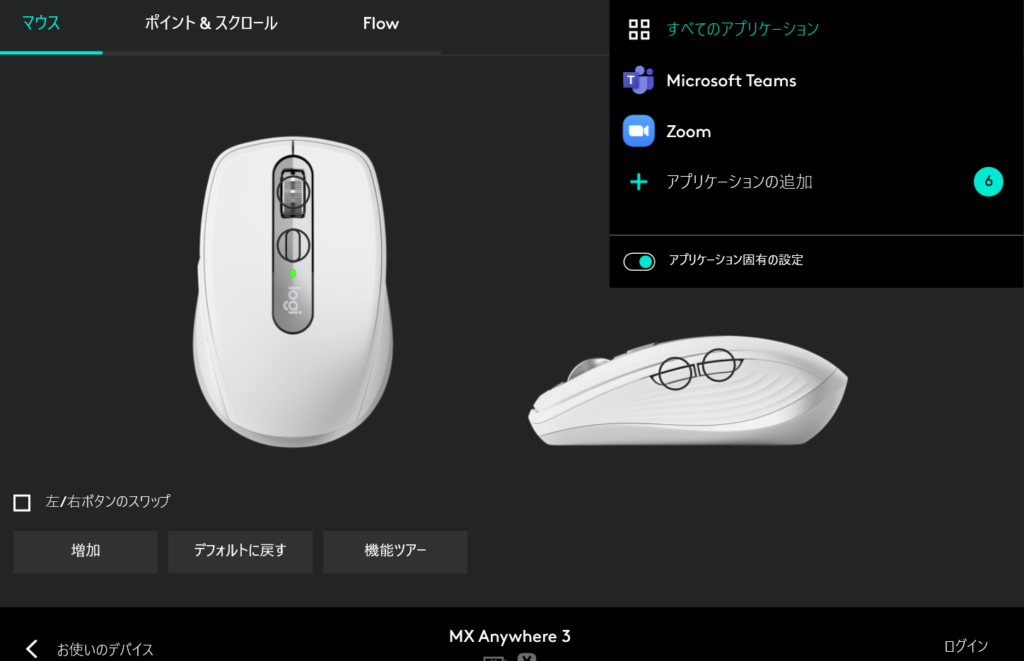
控えめに言って最強なマウス、Logicool MX Anywhare3と出会うことができました。
購入ご検討の際は、Amazonの方が安いのでおススメです。(現時点の実勢価格)
是非下記リンク先より見比べてお安い方から購入ください。私見ですが品質は間違いないです。
Macユーザーの方はFor Macもあります。(USBレシーバーが使いにくいMacBookやiPad用に、Bluetooth性能が上がっているらしいです。通常版でも全く問題ない気がしますが・・)
こういう良品との出会いがあるから、ガジェット模索は止められませんね!
これからも働くのが楽しくなりそうです!!





コメント欄