こんにちは。やまとです。
以前の記事でご紹介した通り、ガントチャートはプロジェクトの進捗管理における必須ツールです。
プロジェクトの主導権を握るためにも主体的に作成・更新に取り組むことが大切、とも述べました。
【ガントチャートのメリットについては↓コチラ↓↓をご覧ください】
ガントチャートに少しでも興味をお持ちいただけたとしても、どうやって作ればいいのか?がよくわからない、という方も多くいらっしゃるかと思います。
・本格的にEXCELでガントチャートを作成したい方
・ちょっとした社内プロジェクトで手軽にEXCEL管理をしたい方
・どうやって作るかわからないし、めんどくさそう、と感じている方
今回はそんな方のお役に立つべく、ガントチャートを作成する上で知っておくと便利なテクニックをご紹介いたします。
ご認識の通り、ガントチャートは進捗を管理するための”ツール”であり、更新することが目的ではありません。作成段階では少し工夫が必要ですが、運用を開始しだしたら、スケジュール進捗管理欄が、自動的に更新されるようなフォーマット作成方法をご紹介いたします。
※作成する手間は省きたいという方は、下記Backlogというサービスもございますので、ご検討ください。ベンチャー企業から大企業まで幅広く活用されており、まさに、進化版ガントチャートを体感できるシステムとなっています。(30日間の無料お試し期間もあります。)

それでは、今回のプロジェクト「みんな大好きボロネーゼを作ろう!」を例にガントチャートのひな形作成部分をご紹介していきます。
便宜上、約半月かけて渾身のボロネーゼを作っていきますよ!ご賞味くださいませ。
フォーマットの前提を少しだけ・・
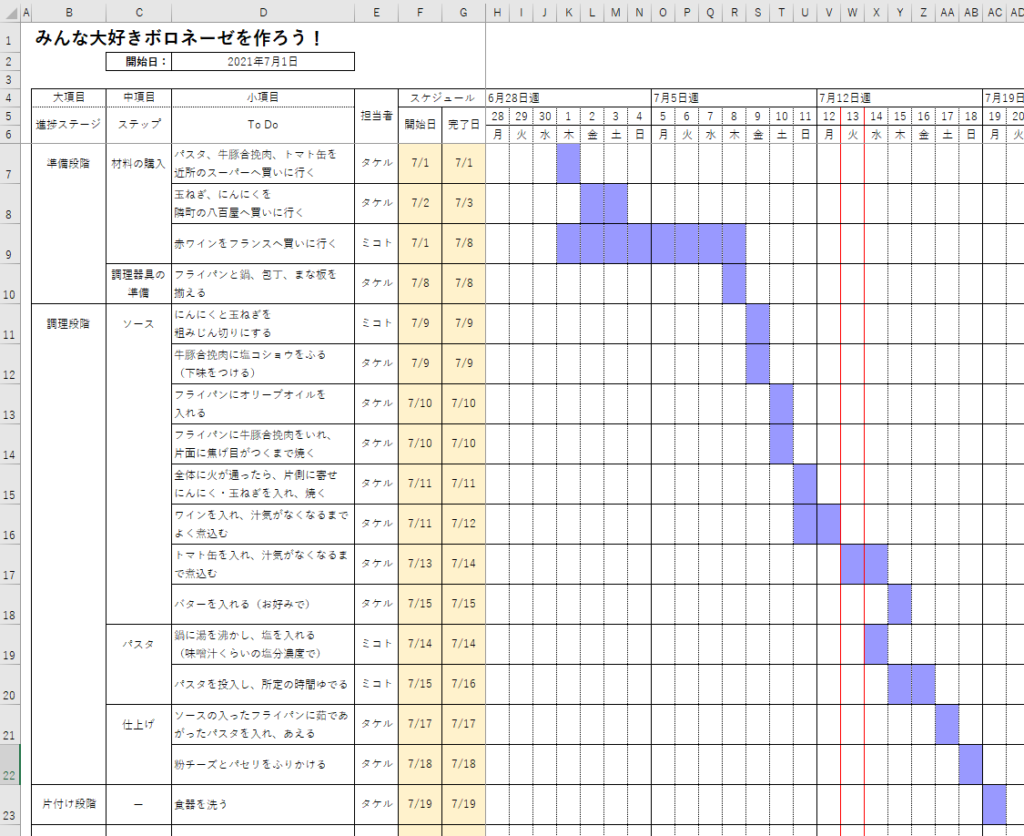
こんな感じのフォーマットを想定しています。項目の内容粒度や罫線、セルの色などはお好みで。
私の場合は項目を大中小に分け、例えば、
「大」は進捗ステージ、例えば交渉・契約・当局手続き等の大まかな段階。
「中」は各ステージ内で踏むべきステップ、要素。
「小」は具体的に「何をどうやって」を記載します。
「誰が」は担当者欄に記載ですね。
「いつ」を示す、想定スケジュールには、基本的には納期から逆算した無理のないスケジュールを組み、無理が生じる場合には、人数を増強するか、納期を見直すか、そのプロジェクトで最善の妥協ポイントで調整します。
このように、「誰が」、「いつ」、「何を」、「どうやって」実行していくのかを立案・推進していくことができるのがガントチャートの美点です。
EXCEL活用テクニック 10選
それでは、このフォーマットで使用している便利テクニックを見ていきましょう。
セル内で改行
限られた横幅の中で効率よく表現する上で必要な基本テクニック。
セル内文言の改行したい箇所で、
Alt + Enter
これで、セル内改行ができます。

セル内で改行されるまでスペースを打ち続けていたよ。
いつか改行されると願って。

印刷時にずれたり、あとから編集するときにつらい思いをするから、上記のコマンドを覚えておいた方がいいね。

さて、とりあえず、タスクの枠組みを作ったとして、
進捗管理と言えばカレンダー(スケジュール欄)がつきものだよね。
でもめんどくさそう。ちまちま入力していくしかないのかな?

とんでもない。スケジュール入力に時間を取られていては本末転倒。
最初の作成時には少し骨が折れるけど、一度作ってしまえば、自動で進捗管理に活用できるような設計にできる方法を紹介するよ。
進捗管理を目的とするガントチャートには、日付の表記が欠かせません。
まずは、【月曜始まりの週間単位カレンダー】を作成する方法を紹介します。
”プロジェクト開始日”とカレンダーを連動させる
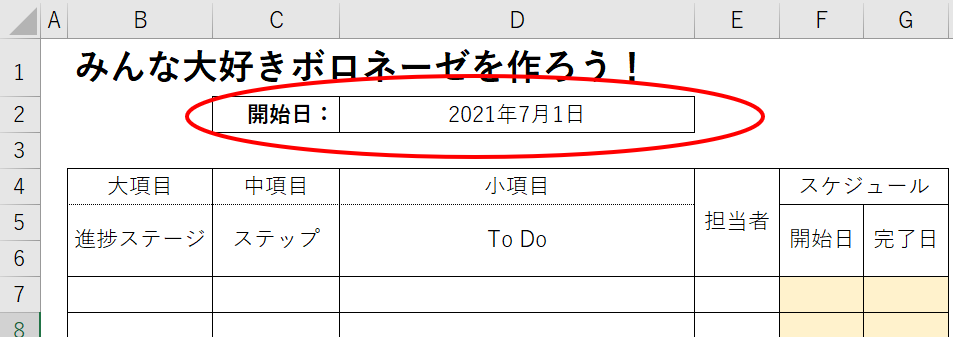
まず、任意のセルに、”プロジェクト開始日”を入力します。
例の場合、”D2”セルに開始日”2021年7月1日”を入力をしました。
これから、このセルの日付を参照して、右側”H”列以降に、カレンダー欄を作成していきます。
直接カレンダーを作成するのではなく、ここに開始日欄を設定しておくことで、プロジェクト開始日が変更になった場合や、異なるプロジェクトにフォーマットを活用する際などに、”開始日”欄の日付を変えるだけで全体カレンダーも変更することができる便利フォーマットになります。
地味ですが、のちのち活きてくる機能ですので、まずはこのようなセルを設けてくださいね。
次から、活用方法を紹介していきます。
月曜始まりカレンダーの設定方法
カレンダーを月曜始まり(=プロジェクト開始日がある週の月曜日)に設定する方法です。
いきなり数式が出てきて、少し難しそうに見えますが、まずは数式をそのまま真似していただければ大丈夫です。
開始日を入れたい任意のセル(例では”H5”)に、プロジェクト開始日を参照した数式をいれます。
=$D$2-WEEKDAY($D$2,3)
これで、開始日(”D2″=2021年7月1日)がある週の月曜日の日付が、セル”H5”に入力されます。
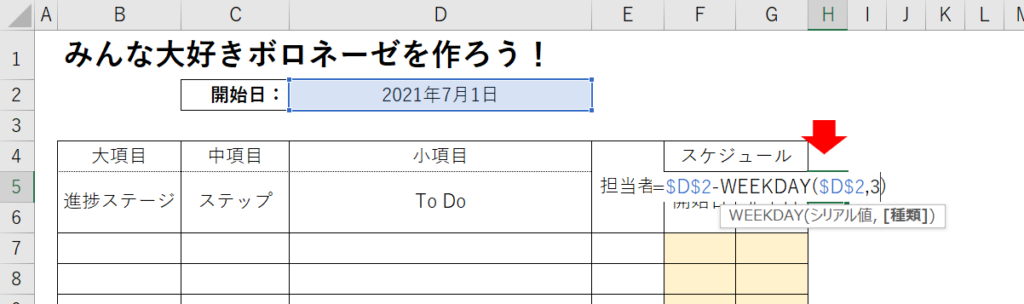

WEEKDAY関数の「種類”3”」は月曜を0~日曜を6に換算する意味がある関数なんだ。
なので、プロジェクト開始日(曜日不明)からWEEKDAY関数「種類”3”」(プロジェクト開始日が月曜なら0、日曜なら6)を引くことで、必ず、その週の月曜日の日付を算出することができるんだよ。

・・・。
細かいことはさておき、僕は式をパクっちゃおう。
次に進もう。
日付(m月d日)を「日」(d)だけの表記にする
この行(例では5行目)では、日付の日数だけを表記したいです。
「セルの書式設定」から設定できます。
Ctrl + 1 で「セルの書式設定」を開き、「表示形式」タブにて「ユーザー定義」を選択、
種類を「d」と入力します。
「d」とは「day」すなわち「日」の数値部分だけを表示設定する設定となります。
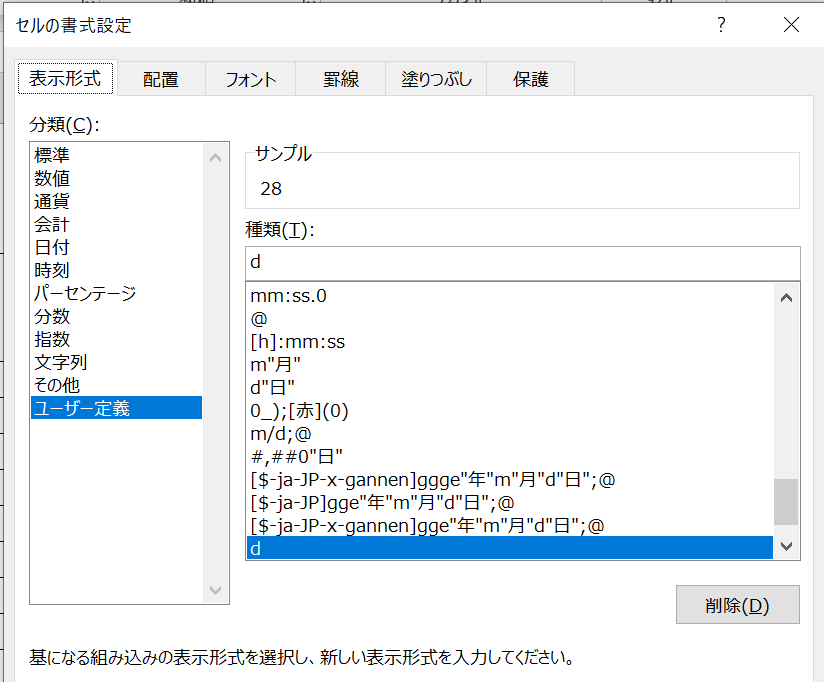

「セルの書式設定」を開くショートカット、
よく使うので、覚えておくと便利です。
Ctrl + 1
日付を伸ばす(自動更新)
さっき入力した起点日(プロジェクト開始日がある週の月曜日)から日付を伸ばしていきます。
ここは、シンプルに =H5+1 という数式を入力し、2週間目分まで、オートフィルでコピーしましょう。
セルにカーソルを合わせて、右下の角ポッチをドラッグアンドドロップでコピペします。
もちろん、表示されているのは「日」のみですが、中身は自動でカレンダー通りの日付となっておりますので、月ごとに31日があったりなかったりや、閏年もしっかりと反映されます。
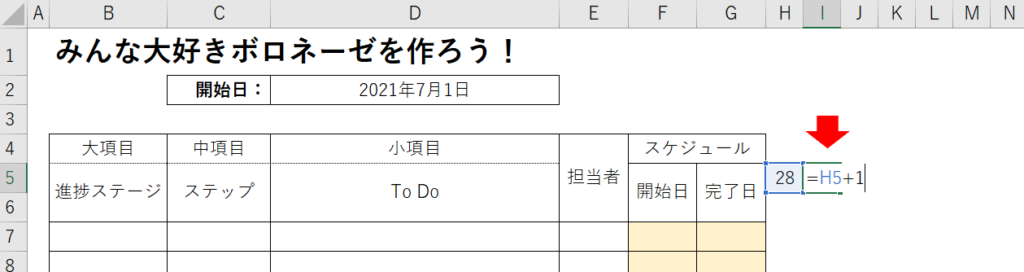
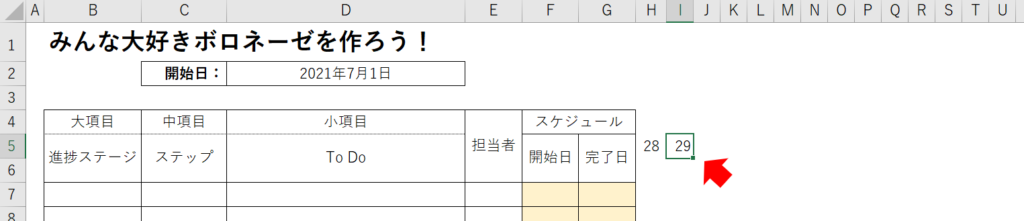
キュッとつまんで、
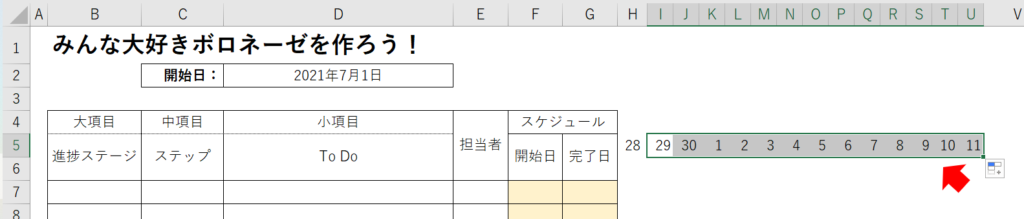
ビビビッと、一思いに。

+1の式なんか入れずに、”H5”からそのままオートフィルしてはいけないの?

実はそこにポイントがある。こうすることで、プロジェクト開始日を変えるとカレンダー日付も自動で変わるという、汎用性の高いフォーマットができあがるんだ。
あとからコピペするときに使うから、2週間目分までオートフィルしておくのも忘れないでね。
日付を「曜日」に変換する
日付と曜日を併記した方が進捗管理には有利な点が多いです。メンバーの工数を考える上で、土日や休日を加味する必要があるからです。
日付を曜日に変換するためにはTEXT関数を使う方法と、セルの書式設定を用いる方法があります。ここでは、TEXT関数を用いる方法をご紹介します。
“H6″セルに、=TEXT(H5,”aaa”) という数式を入力します。
”H5”セルの日付を”aaa”すなわち、短い日本語の曜日表示に変換します、という意味です。
数式を入力されましたら、上段と同じように、”U6″セルまでビビビッとオートフィルで伸ばしてあげてください。
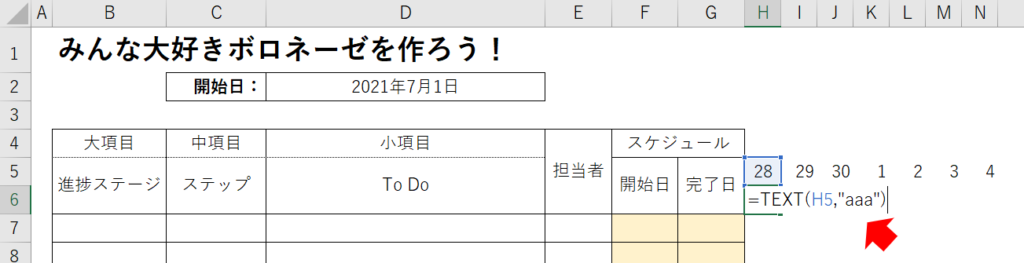

ちなみに、TEXT関数の表示形式は、
aaa=日本語の短い曜日(火)、aaaa=日本語の長い曜日(火曜日)
ddd=英語の短い曜日(Tue)、dddd=英語の長い曜日(Tuesday)となるよ。

ガントチャートの表記には、文字数が一文字でフォームを乱さない、aaa(日本語の短い曜日)がうってつけなんだね。
エラーが出る人は、表示形式を” “で囲むのを忘れないようにね。
「週」の名前を表記する
カレンダー作りももう少しです。次は、「日」だけにした日付の表記が、「何月何日週」のものなのかを表現していきます。
個人的に「月曜始まりの週で呼ぶと共通認識化しやすい」と考えているので、この表記方法を利用しています。
まずは、”H4″セルにて”H5″セルを参照します。
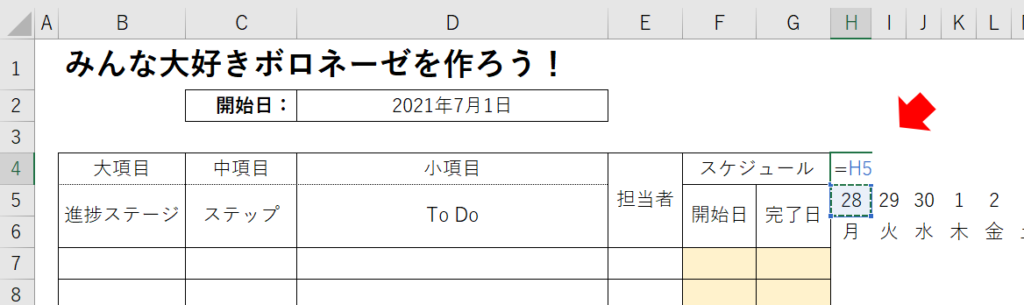
次に、”H4”セルにカーソルを合わせ、Ctrl + 1 で「セルの書式設定」を開きます。
先ほど同様、「表示形式」タブにて「ユーザー定義」を選択、「種類」欄に、
m”月”d”日週” と打ち込みます。
サンプルをご覧いただくとわかるように、これで該当週の「〇月〇日(月曜日付)週」という表示がなされるようになります。
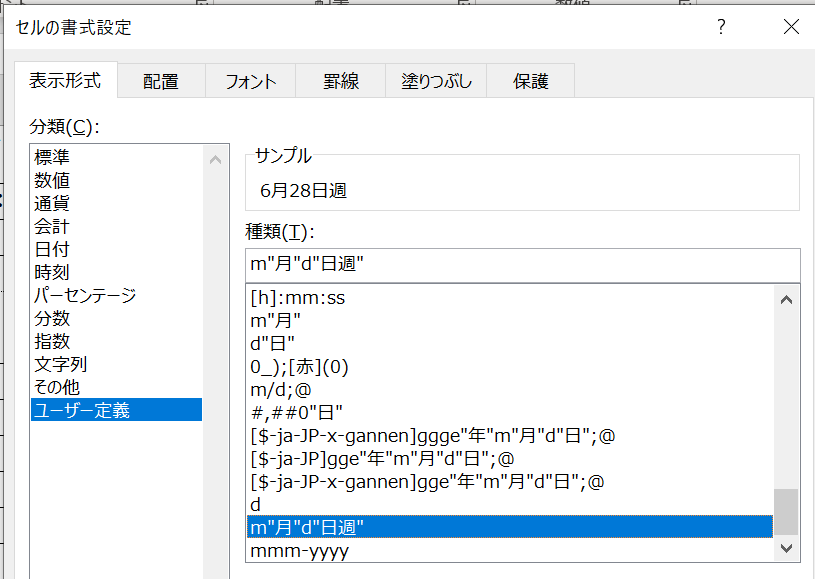
おそらく、「OK」を押して戻るとこう(###)なっているので、
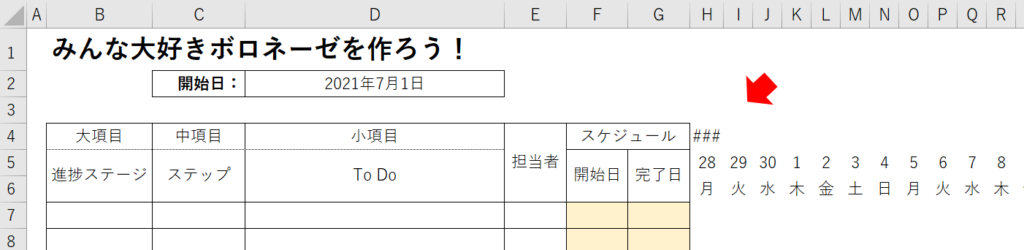
”H4”から”N4”を選択して、”セルの結合”をして表記させてあげましょう。
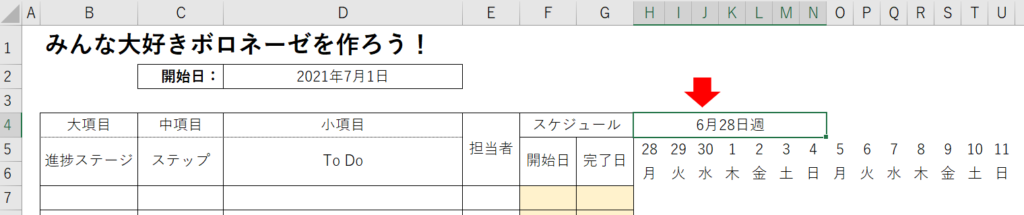
2週目にもオートフィルで伸ばして名前をつけてあげましょう。
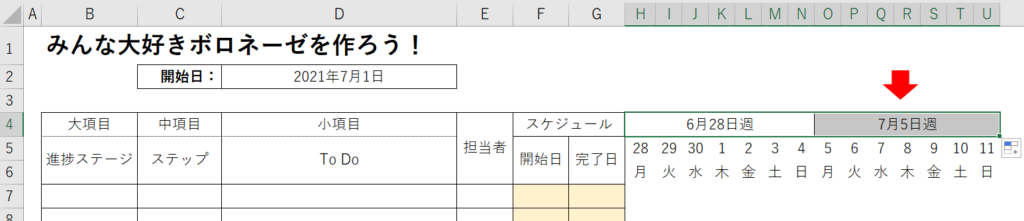
ここで、”D2”セルの開始日の日付を変えると、”H”列以降の日付も連動して変わることを確認しておいてください。
確認ができたら、カレンダー日付エリアに、お好みに応じて書式を設定してあげてください。
例えば、日付(日)や曜日を「中央揃え」にしたり、罫線を引いたり、各セルを「縮小して全体を表示」にしたり、といったところでしょうか。
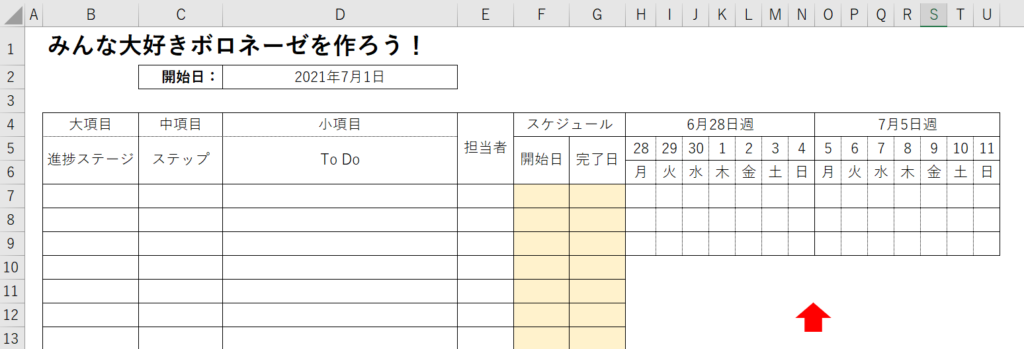
私は、こんな感じにしてみました。
この段階で、7行目以下の進捗管理欄についても、2-3行罫線を引いておくようにしてください。
カレンダー日付欄の作成はこれで一旦完了とします。3週目以降のコピペについては、二度手間を防ぐために、次からご紹介する進捗管理欄の設定をしてから行うようにしたいと思います。
次は、進捗管理欄に使えるテクニックをご紹介します。
進捗管理欄のビジュアル面を手作業で更新する手間は、できるだけ減らしましょう。
進捗管理バーを自動作成する
開始日と完了日の可視化のために使います。
設定したスケジュールに応じて、進捗管理欄のセルに色をつけてバーのように表示します。
まずは、スケジュールの「開始日」・「完了日」欄が準備されていることを確認しましょう。
例では、”F”、”G”列となります。
まだ作成していなかった場合は、ここで「行の挿入」をして作成しましょう。
次に、カレンダー日付の下のセル(例では”H7~”U9”)に「条件付き書式」を設定していきます。
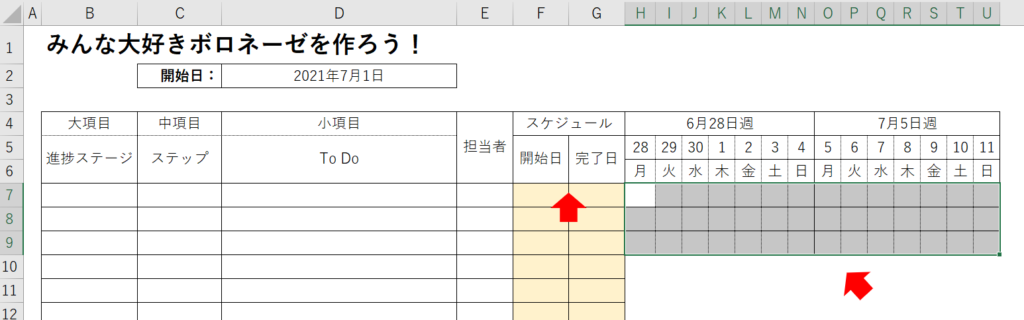
”H7~”U9”を範囲選択して、タスクバーの「ホーム」から「条件付き書式」を選択してダイアログを開きましょう。
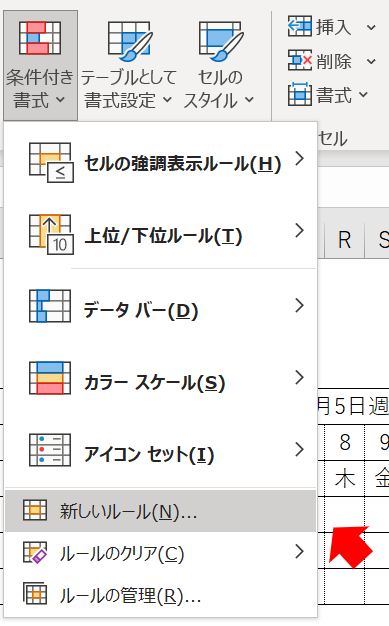
「新しいルール」を開いたら、「ルールの種類を選択してください」から、
一番下の「数式を使用して、書式設定するセルを決定」を選択します。
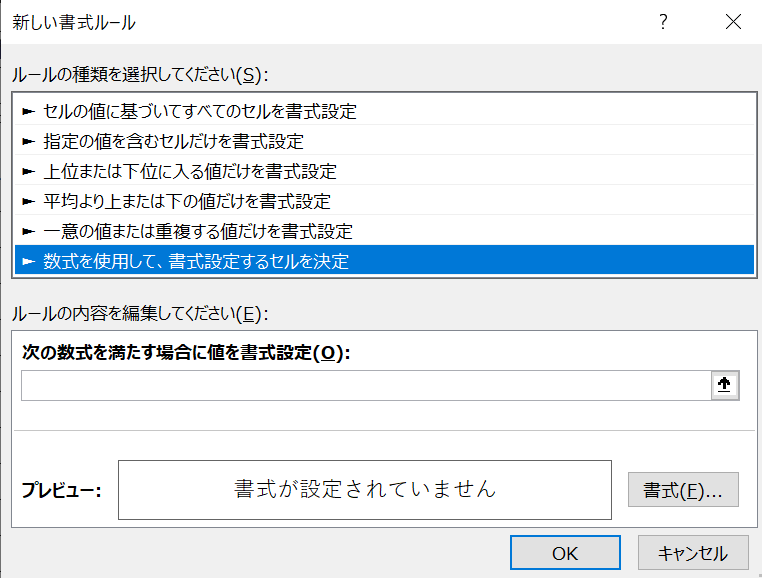
ルールの内容を編集する欄で、AND関数を入力します。
=AND(H$5>=$F7,H$5<=$G7)
“H5″は、そのセルのある列の日付(「当日」とします)
”F7”は、その行のタスクの「開始日」
”G7”は、その行のタスクの「完了日」 を参照しています。
この関数の意味は、
「当日」が「開始日」以上(以降)の場合、かつ、「当日」が「完了日」以下(以前)の場合、となります。
これを条件として発動する書式を設定できます。
少し細かいですが、「$」(絶対参照)の位置も大事です。
コピペしても「$」の後ろの英数を変えないための記号です。
具体的には、
「H$5」は、どれだけコピペしても5行目(すなわちカレンダー日付)を参照し続けますよ。
でも列はコピペされた列に応じて連動していきますよ。
「$F5」は、どれだけコピペしてもF列目(すなわち開始日)を参照し続けますよ。
でも行はコピペされた行に応じて連動していきますよ。
という意味の参照方法となります。
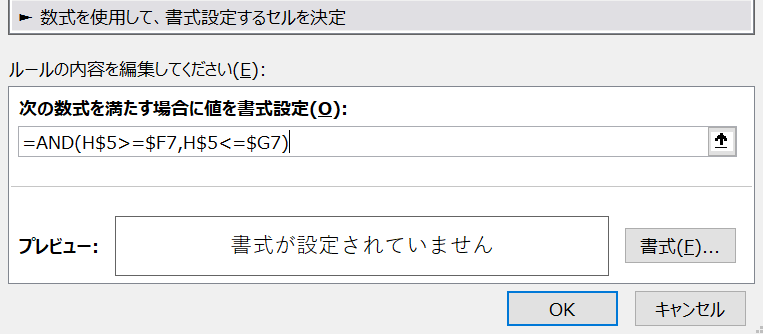

「A>=B」は「AがB以上」
「A<=C」は「AがC以下」を意味する。
「=」のを入れることで、以上・以下表現するんだね。

話が長くなってきたので、どんどん進もう。
まずは数式を真似して、作成しているうちに意味の理解は進んでいくと思うよ。
数式を入力したら、つぎは右下の「書式」ボタンを押して、条件を満たした場合にどうするかを設定します。
進捗管理バーを表示するためには、該当セルを塗りつぶすことになりますので、
「塗りつぶし」からお好みの色を選んで設定をしてください。
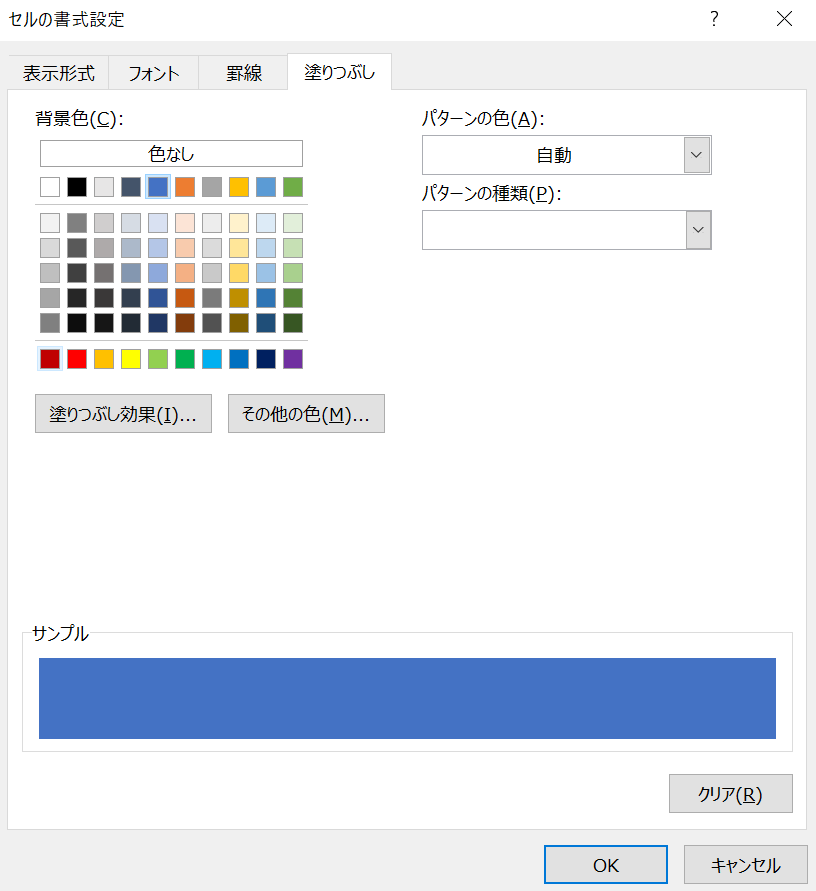
例では、少し落ち着いた青色を選択してみました。
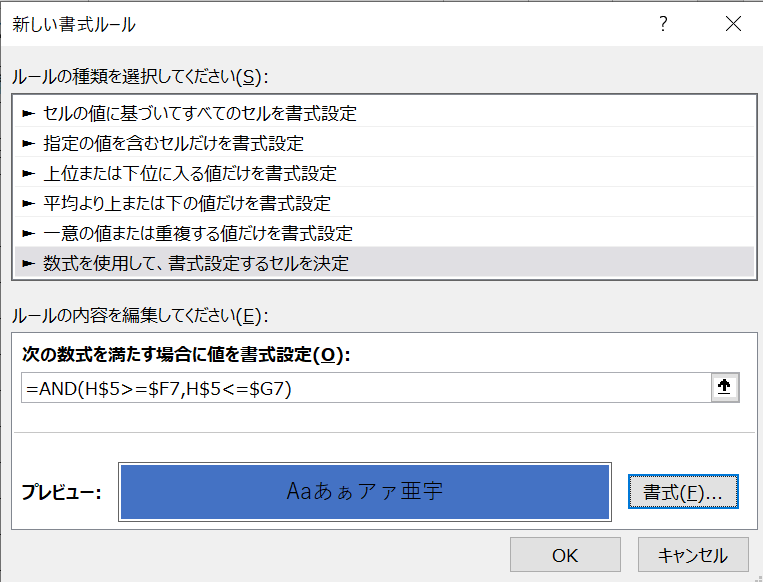
画面がこうなったら、「OK」を押して完了します。

ここまでできたら、試しにスケジュール「開始日」「完了日」に
日付をいれてみよう。
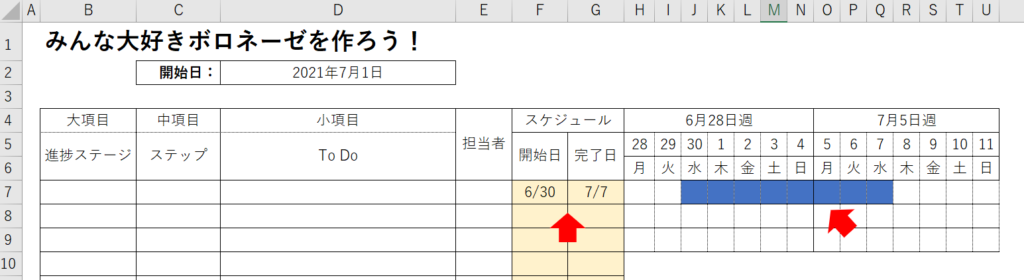

6/30から7/7が自動で塗りつぶされた!
成功だね!
「今日」がどこかを一目で表示する
あると便利なチョイ技です。進捗管理バーと同じように、「条件付き書式」を用いて、簡単に設定することができます。
日付(日)欄含めた、”H5”~”U9”セルを範囲選択します。
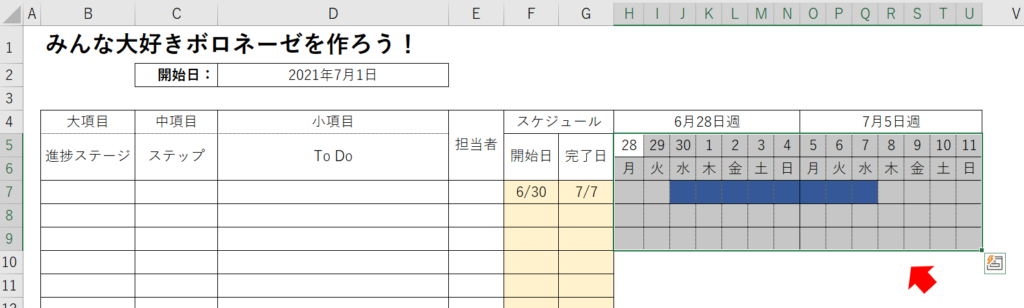
「条件付き書式」から「新しいルール」を選び、「数式を使用して、書式設定するセルを決定」を選択します。(ここまでは、バーのときと同じ方法です。)
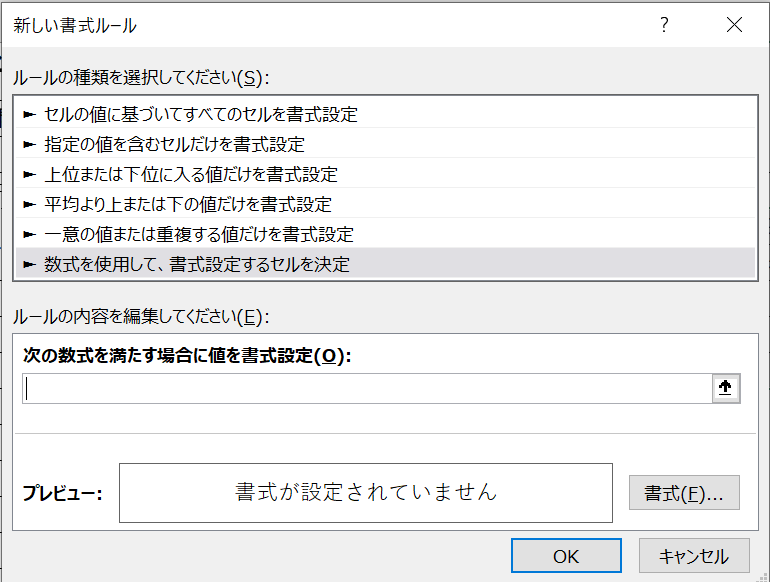
数式の入力欄に、次の数式を入力します。
=H$5=TODAY()
日本語にすると、「”H5”セルの日付が、今日の場合は、・・・」となります。
次に、「・・・」の部分、どのような書式にするかを設定します。
右下の「書式」ボタンを押し、「罫線」タブを選択、
色を赤、実線を選び、枠の両端に罫線を引くように設定をします。
(色や線のタイプはお好みで)
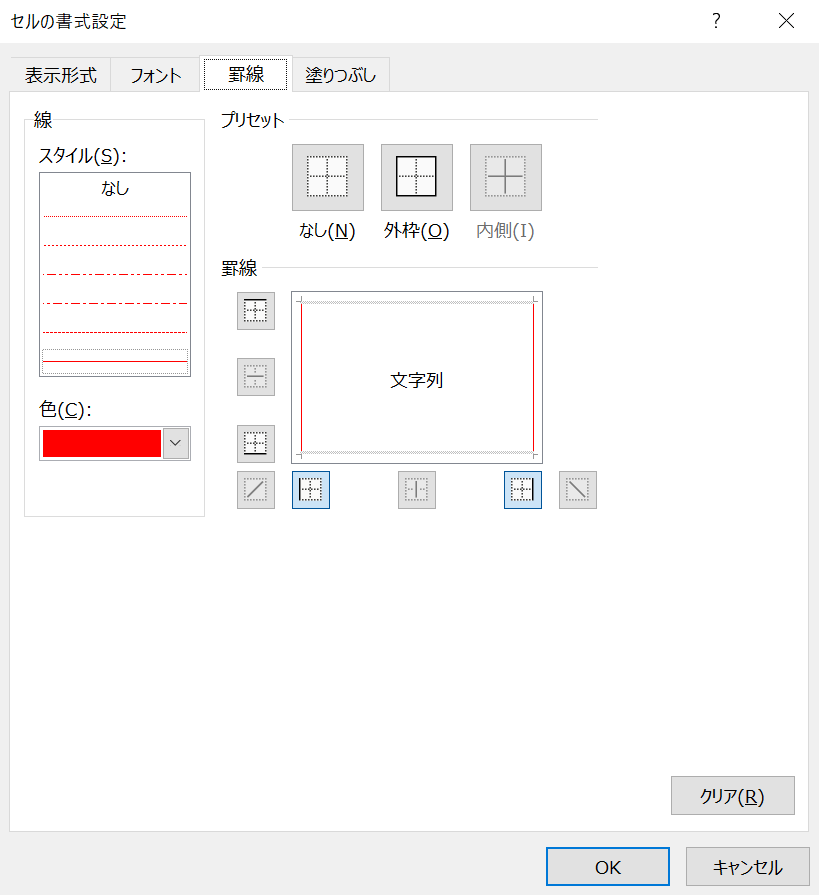
OKで閉じてみると、なんということでしょう!
何もせずとも、本日の日付の列が赤枠で囲われています。
「今、ここだ」と、主張しています。
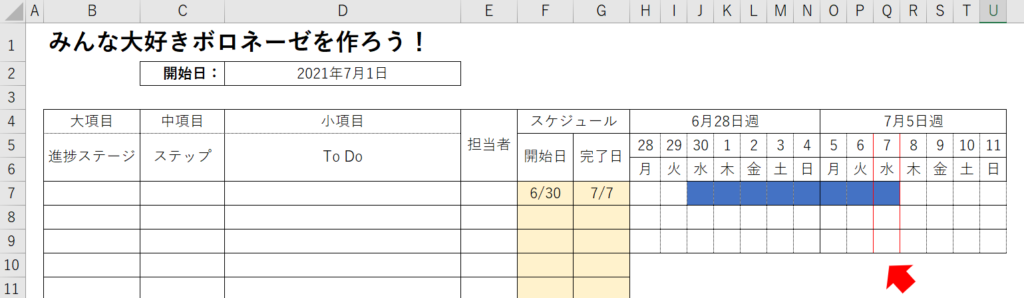

簡単だけど、ちょっとお洒落なテクニックだね。
いちいち「今日はどこかな~」なんて探す手間が省ける。
ここまで完了したら、
①縦方向に、タスク行に見合う分だけの行数に、例では”H9”~”U9”をオートフィル、
②横方向に、このプロジェクトで想定する最大期間分、例では”O4”~”U24”をオートフィルしましょう。その際、”V”列以降の列の幅はある程度狭くしておいた方がオートフィルしやすいです。
①縦方向
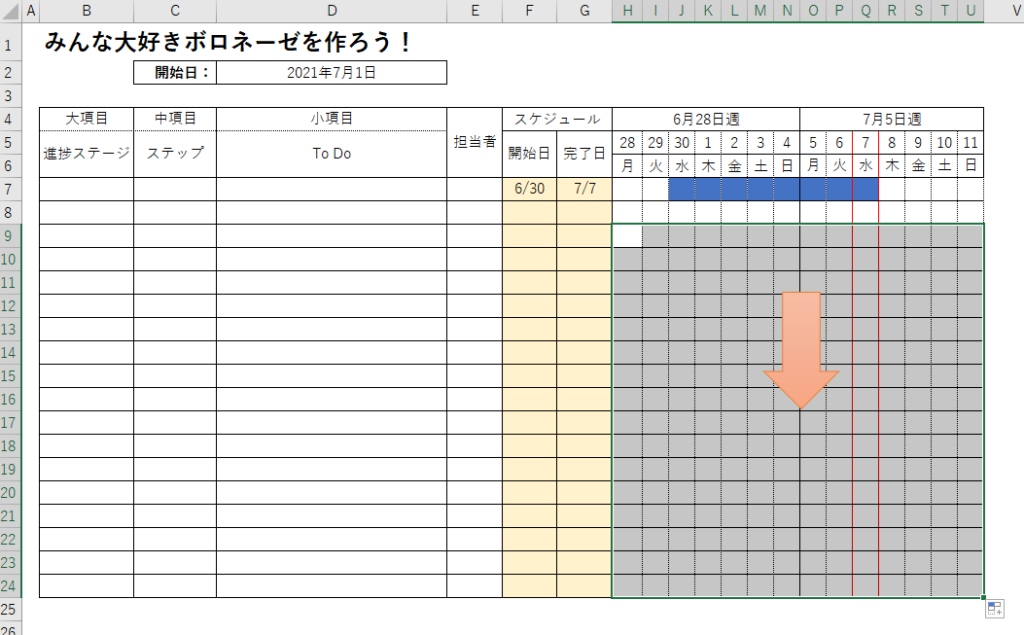
②横方向
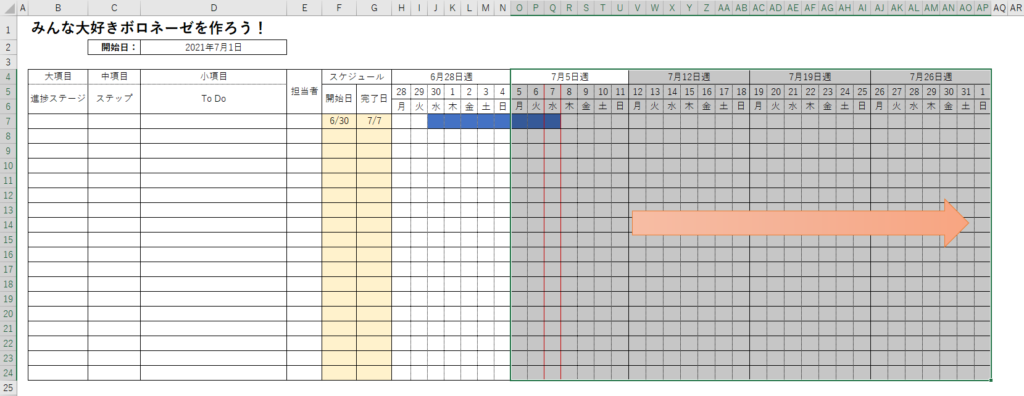

はい、これでフォーマットは完成です。
お疲れ様でした!

長かった。。でも一回このフォーマットを作ってしまえば、複数のプロジェクトで使いまわしできるから、最初の一歩の労力を惜しまないことだね!
サクッと印刷設定
フォーマットの作成お疲れ様でした。最近はWeb上での打ち合わせも増え、PC画面上での進捗会議打ち合わせも一般化したことから、ここまでのテクニックでもう十分かもしれません。
ただ、やはり「紙で全体を見た方がわかりやすい」「紙でPJメンバーとの打ち合わせ時に配布する」という場面もあるかもしれません。
そんなときに慌てないように、さっとA4やA3一枚で出力できるように印刷設定をしておきましょう。
Ctrl + P で、「印刷」画面をひらきます。
印刷方向を「横方向」に、
用紙を任意の「A4」もしくは「A3」に、
余白を「狭い」に、
縮尺を「シートを1ページに印刷」に、設定しておきます。
これで、さっと一枚で印刷できる設定になります。
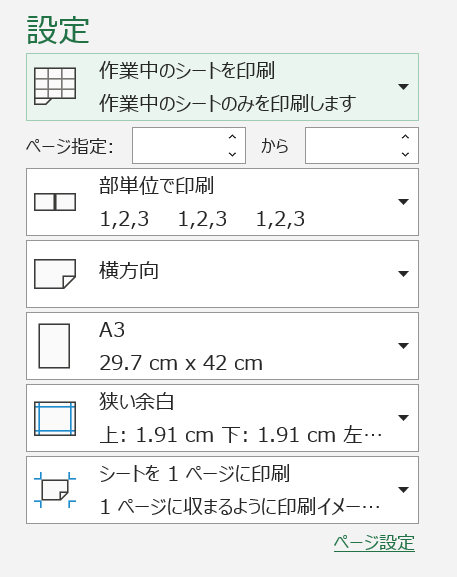
1枚にまとめてしまうと字が小さくなりすぎてしまう場合(紙で見たい人は、往々にして字が小さいと嫌がりますよね)、複数枚に渡る印刷範囲をする方法(ページ設定から印刷タイトルを設定する)、印刷範囲そのものを狭める、不要範囲セルを非表示にする等、対処法はありますが、ここでは説明は割愛します。
ガントチャートが印刷すると複数枚に渡ってしまうようであれば、印刷すべきではありません。
印刷の手間は省いて、皆でPC画面を共有しながら議論を詰めましょう。
まとめ

さて、わざわざフランスまで隠し味のワインを仕入れにいったボロネーゼ。いかがだったでしょうか。
最初にも述べましたが、プロジェクトの本懐は「おいしいボロネーゼを作ること」であり、「ガントチャートを作ること」ではありません。
ガントチャートを更新している間に、お肉が焦げてしまったり、パスタがぶよぶよになってしまっては本末転倒です。
本来の目的を達成するための議論、実務に時間を割くためにも、進捗管理の「作業」は効率化しましょう。皆さんの業務効率化に今回の記事内容が少しでもお役に立てたなら、大変うれしく思います。
ムダな業務を効率化して、本来の目的達成のためにガンガン手を打っていきましょう!
以上で、報告を終わります。

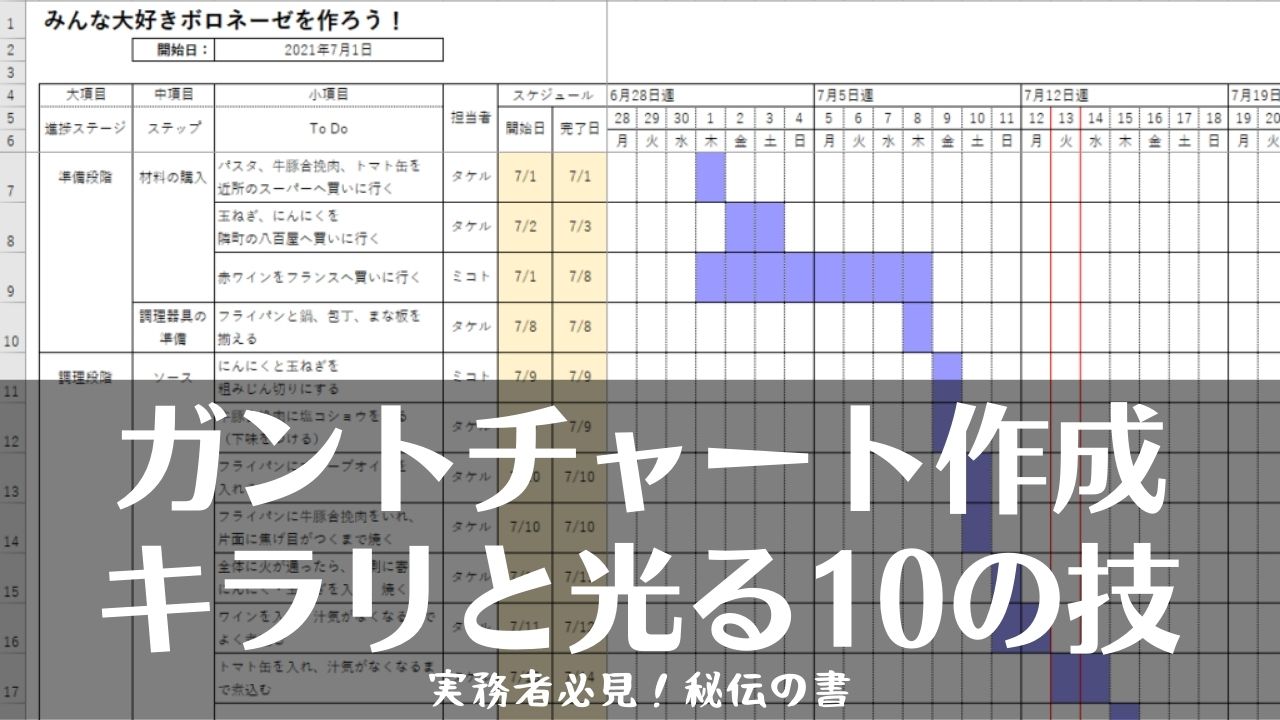



コメント欄